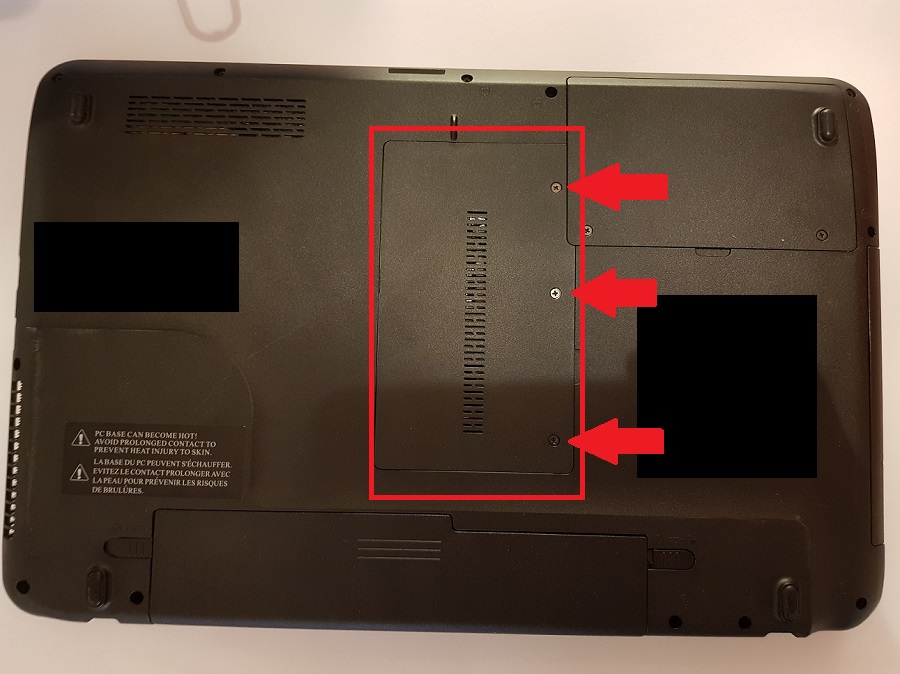Installing new RAM memory into a laptop
- Experience level: Beginner++
- Laptop: Toshiba Satellite L755-1DR
Quick guide
- Get new RAM memory. You can use a website like: https://www.mrmemory.co.uk/ to find out what you need.
- Locate you RAM in you laptop. Use the manual or go to the manufacturer’s website.
- Replace the RAM(s). Often you won’t need more than a screwdriver.
- Game on! Enjoy increased speed!
Background
The easiest way to boost your computer’s performance is to install more RAM memory. After it is done you will immediately feel the difference when browsing the Internet or playing games. It’s often the best way to breath life into an old computer and make it last a bit longer.
Install new RAM memory
Installing a new RAM memory is straight forward and simple. No additional software or software installation is required. The only tricky part is to find the right memory and how much it is possible to install. How much RAM you can install varies on your OS and computer hardware. For instance, the hardware in your computer will only support a limited maximum of RAM. And if you have a 32-bit version of Windows it will by default only support a maximum of 4GB of RAM.
NOTE! Even if your computer can install and be able to run a certain amount of RAM, the system or OS might not be able to take advantage of all of it. E.g. a 32-bit version of Windows might only use 3 – 3,5GB of RAM even if 4GB or more is installed.
Luckily there are websites like: https://www.mrmemory.co.uk/ that guides you to which RAM you can install into your computer. I found out that my Laptop has 2GB RAM preinstalled in one memory slot. The maximum my computer and Windows installation can support is 8GB RAM. (4GB x 2, one RAM slot is not in use per default).
NOTE! RAM memories are sensitive to static electricity. Before you touch them make sure to ground yourself. You can do that by wearing an anti-static wrist strap or touch something grounded in your home, like a sink or radiator.
When you have your new RAM memories at hand, you can go ahead and install them. Follow these steps:
- Turn of your laptop, remove the battery, and push the start button. By doing that you have drained out all the electric current in the computer. Chances of unwanted static electricity between you and your computer are far less to happen when there are no components with charges.
- Find out where your RAM memory slots are located on your laptop. Look in your user manual or the manufacturer’s website for your computer. Or use a website that shows you exactly where the RAM of your computer and model is located. This is where my memory slots are situated in my laptop:
- This is how the RAM memory and RAM memory slots look like:
- Now you can remove the old RAM memory and replace it by a new one.
- This image shows the first RAM installed and the second in the right position just before it is pushed down to be installed. Make Sure that you really push the RAM all the way in so when you push it down the metallic clips will lock it in place. (For me it was a bit tricky to get the second in place but just look at the picture and you’ll see how it should be installed.)
- Now, put everything together and restart your computer. Enjoy the increased speed!